For instance:
- Export(""), returns the control's visible items and cells in CSV format
- Export("array","all"), returns a two-dimensional array with all items, but only the visible columns are included
- Export("c:\temp\export.html","sel|0,1"), creates and saves the selected items' first two columns into an export.html file, in HTML format.
- Export(CreateObject("DAO.DBEngine.120").OpenDatabase(App.Path & "/tree.accdb").OpenRecordset("Table"), "only(selectable,sortable,!divider)|0(unique),1(cap),2(cap),3,4,5"), exports the selectable, sortable, and non-divider items from the Table recordset in the tree.accdb database. It saves the first six columns, with the first column being the one without duplicates. The second and third columns are saved by caption instead of value. This operation uses the Microsoft Access Database Engine 2016 or later (DAO).
Let's say we have the following control's DATA:
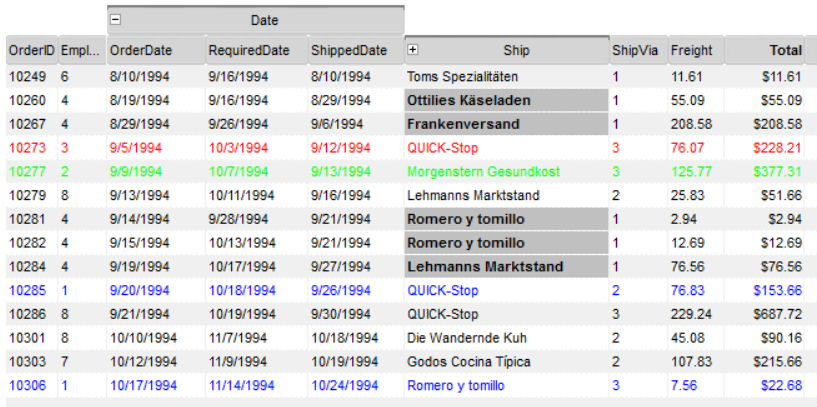
The following screen shot shows the control's DATA in CSV format:
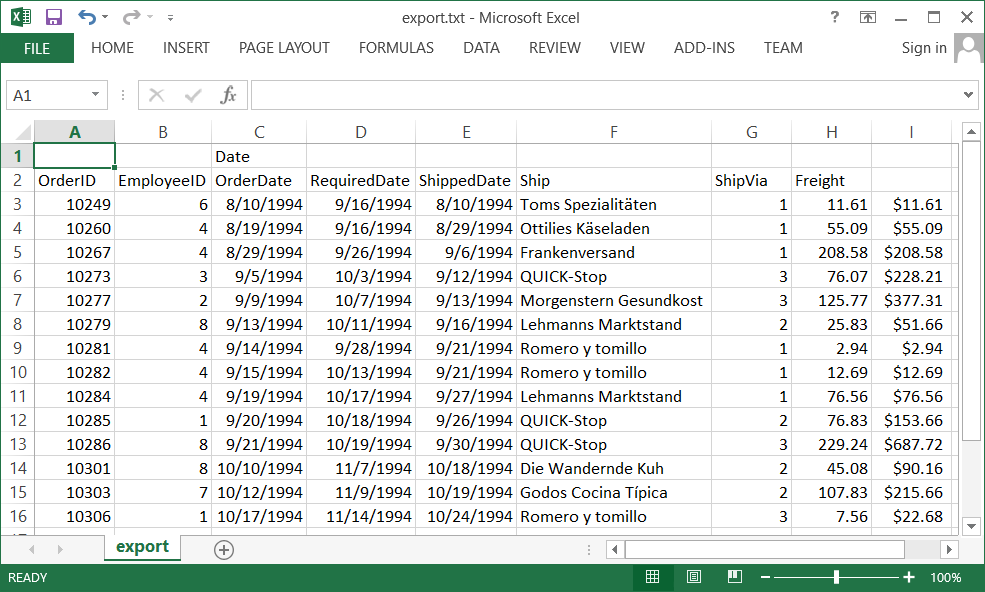
The following screen shot shows the control's DATA in HTML format:
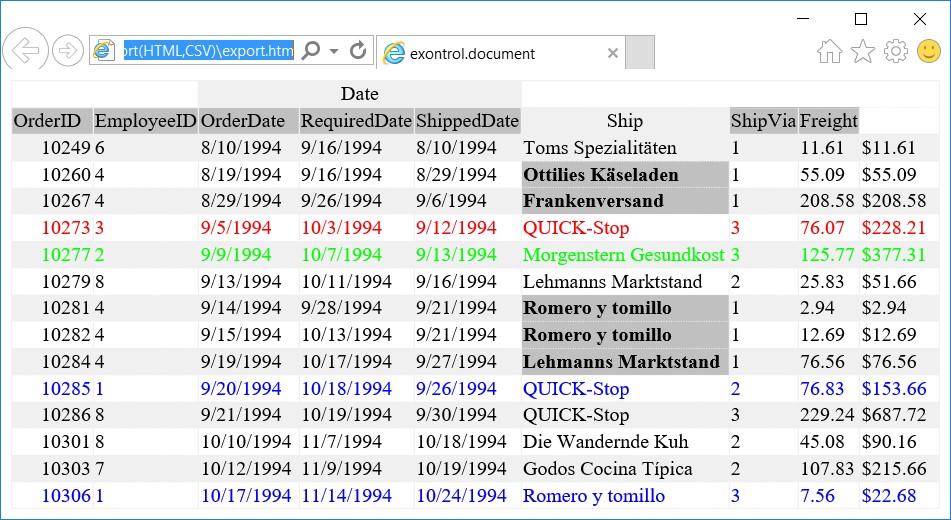
The Options parameter consists a list of fields separated by | character, in the following order:
- The first field specifies the scope of items to export and can be one of the following options:
all, vis, sel, chk, leaf or only.
- The all option exports all items, including hidden or collapsed ones, and is used as the default if the field is missing.
- The vis option exports only visible items, excluding child items of collapsed elements or items that are not visible (e.g., items with a height of 0). The sel option exports only the items that are currently selected.
- The chk option exports all checked and visible items; when using this option, the first column in the columns list must indicate the index of the column used to query the checkbox state.
- The leaf option exports only the leaf items of the control, excluding parent or grouped items, ensuring that only the lowest-level data entries are included in the export.
-
The "only" keyword allows filtering specific item types for export. The item types are listed in parentheses, separated by commas. Supported types include:
locked, selected, visible, checked, sortable,
selectable, divider, leaf, and expanded, as
explained below.
Syntax:
only[byindex](type1,type2,!type3,...)
Supported scopes:- locked, includes items that are locked to the top or bottom of the control, meaning they remain fixed in place and are not scrollable
- selected, includes items that are currently selected
- visible, includes items that are included in the current filter (i.e., items that are not hidden due to filtering)
- checked, includes items that are checked. a column index can be specified using brackets, e.g., "checked[1]" exports items checked in column 1
- sortable, includes items that can be reordered (sortable items)
- selectable, includes items that can be selected
- divider, includes divider items, which are typically non-interactive items used for separation
- leaf, includes items that do not have child elements (leaf nodes in a tree structure)
- expanded, includes items that are currently expanded, showing their child elements
The "byindex" flag can be specified inside square brackets ([]) to indicate that the items should be listed by their original index order rather than their current display order.
Negating a scope (!scope)
Prefixing a scope with ! excludes items of that type.
Examples:
"only(selected)", exports only selected items
"only(!leaf,selected)", exports only selected parent items (excluding leaf items)
"only(sortable,selectable,!divider)", exports sortable and selectable items, but not dividers
"only(checked[1])", exports only items that are checked in column index 1
"only(locked)", exports only items that are locked to the top or bottom (not scrollable)
"only(visible)", exports only items that match the current filter criteria
"only[byindex](selected)", exports selected items in their original dataset order rather than their current display order
- The second field specifies the columns to be exported. If omitted, all visible columns are included. If set to all, the method exports all columns. Columns are listed by index, separated by commas, determining their order in the exported data. The first column in the list is used as the queried column when the chk option is applied. Additionally, each column can specify whether to export the cell's value (default for Array), caption (cap), or checkbox state (chk). For example, "0(cap),1(cap),2,3" exports captions for the first two columns and values for the rest, while "0(chk)" exports the checkbox state of the first column. When saving data to an ADO or DAO recordset, the unique option identifies a column that must not contain duplicate entries and is used by ADO/DAO to synchronize records. For example, the Options property "only(selectable,sortable,!divider)|0(unique),1(cap),2(cap),3,4,5" indicates that the Export method will export only selectable, sortable, and non-divider items, and columns from 0 to 5. Columns 1 and 2 will be exported by caption, while the others will be exported by value. Additionally, the first column (0) is designated as having no duplicates. It is recommended to specify a unique column when exporting to ADO/DAO recordsets. The Export method returns an empty string if no error occurs; otherwise, it returns the error itself.
- the third field indicates the character to separate the fields inside each exported line [tab character-if missing]. This field is valid, only when exporting to a CSV format
- the forth field could be ansi or unicode, which indicates the character-set to save the control's content to Destination. For instance, Export( Destination,"|||unicode" ) saves the control's content to destination in UNICODE format (two-bytes per character ). By default, the Export method creates an ANSI file (one-byte character)
The Destination parameter indicates the file to be created where exported date should be saved. For instance, Export( "c:\temp\export.html") exports the control's DATA to export.html file in HTML format, or Export( "","sel|0,1|;") returns the cells from columns 0, 1 from the selected items, to a CSV format using the ; character as a field separator.
The "CSV" refers to any file that:
- CSV stands for Comma Separated Value
- is plain text using a character set such as ASCII, Unicode,
- consists of records (typically one record per line),
- with the records divided into fields separated by delimiters (typically a single reserved character such as tab, comma, or semicolon; sometimes the delimiter may include optional spaces),
- where every record has the same sequence of fields
The "HTML" refers to any file that:
- HTML stands for HyperText Markup Language.
- is plain text using a character set such as ASCII, Unicode
- It's the way web pages are encoded to handle things like bold, italics and even color text red.
You can use the Copy/CopyTo to export the control's view to clipboard/EMF/BMP/JPG/PNG/GIF or PDF format.

