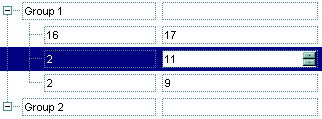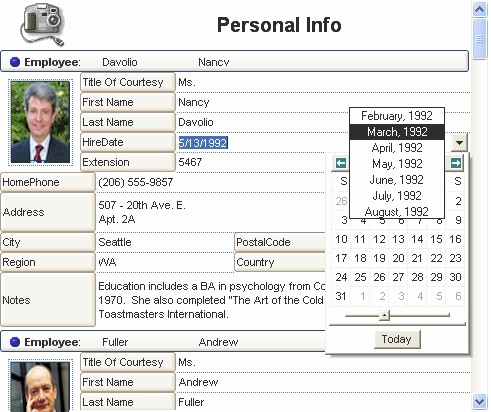
For instance, this layout [dgl=1]""[b=0]:4,(4;""[b=4]/0/4;""[b=1]),""[b=0]:4 adds a 4 pixels- borders around any object its applies ( in this case all columns ), like in the following picture:
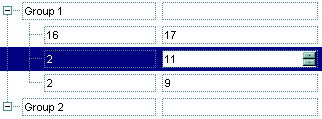


| Type | Description | |||
| Item as Variant | A long expression that indicates the item's handle. | |||
| ColIndex as Variant | A long expression that indicates the cell's handle or the column's index, a string expression that indicates the column's caption or the column's key. | |||
| String | A CRD string expression that indicates the layout of the cell. The Index elements in the CRD string indicates the index of the column being displayed. |
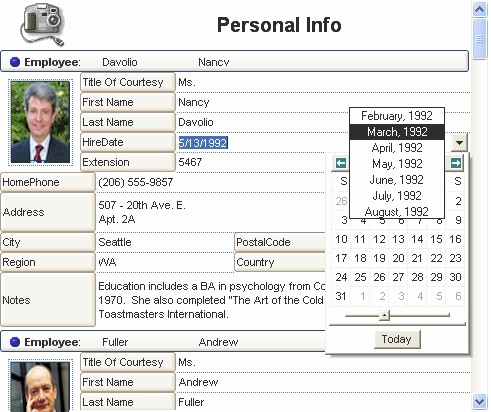
For instance, this layout [dgl=1]""[b=0]:4,(4;""[b=4]/0/4;""[b=1]),""[b=0]:4 adds a 4 pixels- borders around any object its applies ( in this case all columns ), like in the following picture: